Ich musste feststellen, dass ein GPS-Logger wie das Holux M-241 zum Geocaching nicht besonders geeignet ist, man kann nur die aktuellen Koordinaten sehen und den bisherigen Weg aufzeichnen. Doch mit Hilfe des eingebauten Bluetooth funktioniert der Logger auch als GPS-Mouse und kann die aktuellen Koordinaten an ein anderes Gerät weitergeben. Ich benutze seit neustem Cachebox, ein kostenloses und quelloffenes Programm für Windows Mobile Handys, das viele Caches und deren Beschreibungen verwalten kann, eine Kartenansicht bietet und die Suche mittels virtuellem Kompass und Radar unterstützt. Außerdem ist Cachebox konsequent auf den Touchscreen und die Bedienung mit dem Finger ausgelegt, was bei Programmen für Windows Mobile leider nicht immer der Fall ist und recht praktisch bei Outdoor-Aktivitäten ist.
Ich erkläre hier mal kurz an Hand meines Holux M-241 in drei Schritten, wie man eine GPS-Mouse mit einem Handy und installiertem Cachebox verbindet.
1 . Holux M-241 Bluetooth aktivieren
Damit andere Geräte auf die aktuellen Koordinaten zugreifen können, müssen wir zunächst Bluetooth im Holux M-241 aktivieren. Dazu betritt man im Settings-Menü die Bluetooth-Einstellungen, wählt mit der Menu-Taste On aus und bestätigt die Einstellung danach mit der Enter-Taste.
Am besten warten wir, bis das Holux M-241 Satelliten gefunden hat und platzieren es in der Nähe des Handys, damit die Bluetooth-Verbindung im nächsten Schritt ohne Probleme klappt.
2. Externes GPS mit Windows Mobile verbinden
Mein Handy läuft mit Windows Mobile 6.1 Professional. Unter Start › Einstellungen › Verbindungen wählen wir Bluetooth und klicken auf Neues Gerät hinzufügen… Nach einigen Sekunden wird das GPS-Gerät gefunden und wir wählen es aus und klicken auf Weiter. Jetzt müssen wir das Passwort eingeben, im Fall des Holux M-241 ist es normalerweise „0000“. Danach kommt eine Meldung, dass die Verbindung erfolgreich war.
Im zweiten Tab Modus aktivieren wir die erste Checkbox. Und nun muss dem GPS-Gerät ein COM-Port zugewiesen werden. Dazu klicken wir im dritten Tab COM-Anschlüsse auf Neuer ausgehender Anschluss. Wir wählen unser Gerät aus und klicken auf Weiter und können nun den Anschluss auswählen und das Häkchen für Sichere Verbindung setzen. Wir müssen uns merken, welcher COM-Anschluss hier benutzt wird.
Die letzten Änderungen in Windows Mobile machen wir unter Start › Einstellungen › System und klicken dort auf Externes GPS. Im ersten Tab Programme wählen wir einen anderen COM-Anschluss als den oben genutzen. Bei Hardware tragen wir dann den gemerkten COM-Anschluss von unserem GPS-Gerät ein, eine Baudrate von 4800 dürfte genügen und hat bei mir wunderbar funktioniert. Das Häkchen bei Zugriff ermöglicht, dass mehrere Programme auf die Daten des GPS-Empfängers zugreifen können.
3. Cachebox mit GPS verbinden
Jetzt können wir endlich Cachebox starten. Über Misc › Settings gelangt man in die Einstellungen und klickt dort auf GPS. Hier wählen wir Windows aus und bestätigen es mit Start GPS. Dadurch kümmert sich Windwos um die Verwaltung des GPS-Geräts. Alternativ könnten wir auch NMEA wählen und müssten den gemerkten COM-Anschluss und die Baudrate einstellen. Dann würde Cachbox direkt mit dem GPS-Gerät kommunizieren, andere Programme hätten keinen Zugriff auf die Koordinaten mehr. Hat alles geklappt, können wir auf Misc › About cachebox! klicken und sehen dort im unteren Teil zum einen GPS: OK und zum anderen unsere aktuellen Koordinaten, live und direkt vom GPS-Gerät.
Ich habe es über Pfingsten auf einer Tour in den Müggelbergen getestet, mein Handyakku hat fünf Stunden Bluetooth und angeschaltetes Display bei voller Helligkeit durchgehalten (Cachebox reduziert die Helligkeit automatisch nach einigen Sekunden ohne Interaktion, schaltet das Display aber nie völlig ab). Das dürfte für normale Geocaching-Touren erstmal ausreichen.

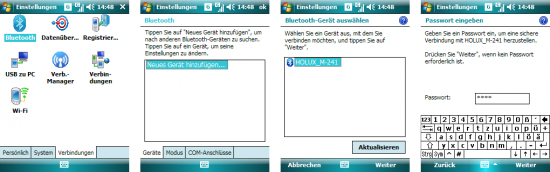
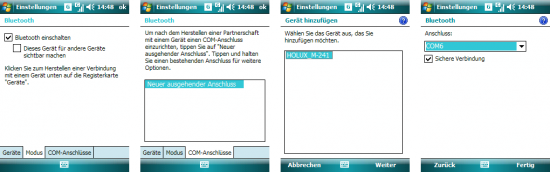
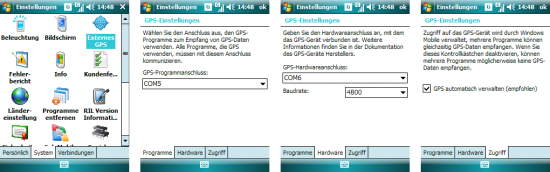
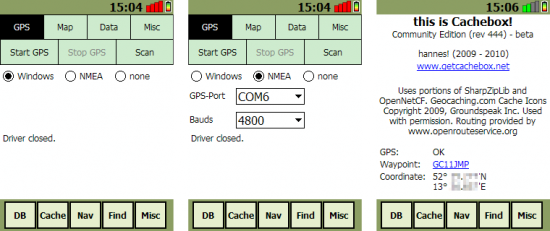
Dahie am 25. Juni 2010 um 13:03
Gute Ausrüstung, dann klappts auch mit dem Finden. :)
Erste Begegnung mit Cachebox « Ruhrcacher Blog am 13. September 2010 um 20:20
[…] FridoDeluxe: Geocaching mit Cachebox und Holux M-241 […]
Eva-Maria am 8. Oktober 2013 um 18:13
Geochaching ist einfach Klasse – und mit der „richtigen und funktionsfähigen“ Ausrüstung macht es doppelt so viel Spaß!